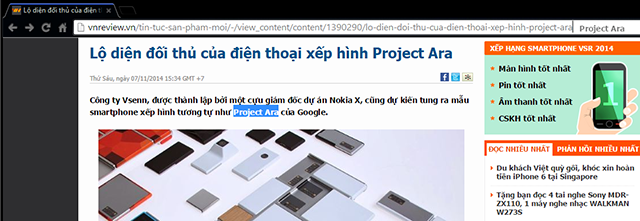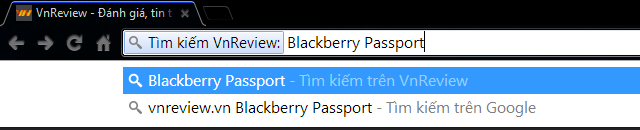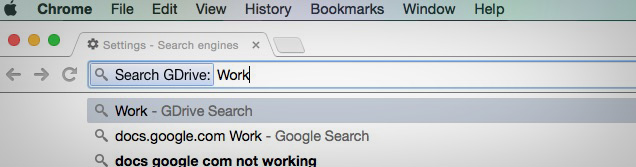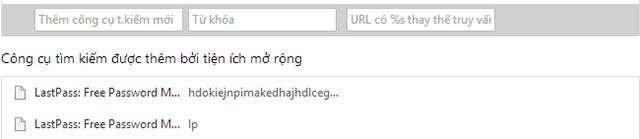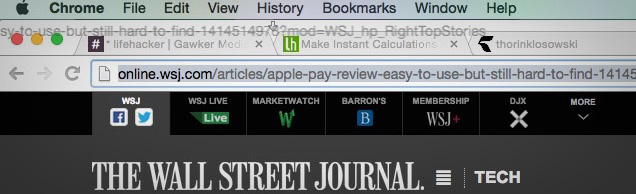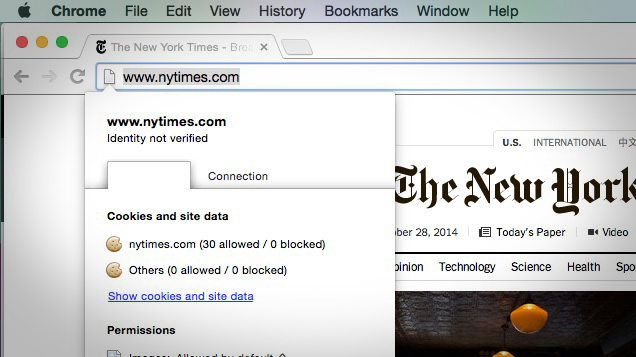Khám phá sức mạnh bí ẩn của thanh địa chỉ Chrome
Đối với nhiều người, thanh địa chỉ trên trình duyệt Chrome của Google không có nhiều chức năng, ngoài việc để gõ địa chỉ trang web cần truy cập. Tuy nhiên, nếu bạn biết tận dụng thanh địa chỉ này thì nó sẽ mang lại cho bạn nhiều lợi ích hơn bạn nghĩ.
|
Đã có khá nhiều các thủ thuật sử dụng Google Chrome được khám phá ra trong những năm gần đây, nhưng dường như chúng ta vẫn còn bỏ quên thanh địa chỉ. Bạn thực sự có thể làm được rất nhiều việc với thanh địa chỉ này. Dưới đây chúng tôi sẽ bật mí cho bạn một số thủ thuật để tận dụng hết sức mạnh tiềm ẩn của thanh địa chỉ trên Google Chrome. Có thể tính toán các phép tính đơn giản hay chuyển đổi đơn vị nhanh chóng
Bạn chỉ cần gõ vào thanh địa chỉ một phép tính đơn giản và Chrome sẽ ngay lập tức đưa ra cho bạn câu trả lời. Bạn thậm chí không cần ấn Enter để thực hiện phép tính đó. Điều đó thật tuyệt vời. Thay vì bạn phải mở các công cụ tính toán trên máy tính của mình thì nay bạn chỉ việc gõ vào thanh địa chỉ của Chrome.
Google từ lâu đã hỗ trợ chuyển đổi đơn vị khi tìm kiếm, nhưng bạn cũng có thể chuyển đổi ngay trên thanh địa chỉ của Chrome. Tất cả những gì bạn cần làm là gõ vào một dấu bằng vào sau đơn vị mà bạn muốn chuyển đổi. Ví dụ như để chuyển đổi nhiệt độ bạn có thể gõ 50 c = f (chuyển đổi từ độ C sang độ F) hay cũng có thể chuyển đổi các đơn vị đo lường như inch và centimet.
Biến trình duyệt của bạn thành một công cụ soạn thảo văn bản
Thủ thuật này có thể thực hiện được ở khá nhiều các trình duyệt hiện đại nhưng cũng không nhiều người biết đến nó. Nếu bạn muốn ghi chú ngay trên trình duyệt đang mở thì bạn chỉ cần gõ vào thanh địa chỉ dòng lệnh:"data:text/html, <html contenteditable>" là bạn sẽ có ngay một trang trắng để có thể dễ dàng ghi chú lên đó. Kéo thả để tìm kiếm các từ khóa
Nếu bạn cảm thấy đã chán với việc sao chép hay phải click phải chuột khi muốn tìm kiếm theo một từ khóa nào đó thì một mẹo nhỏ mà bạn có thể làm đó là hãy bôi đen từ khóa đó vào kéo thả nó vào thanh địa chỉ của Chrome. Tìm kiếm trên một trang web cụ thể
Những người thường xuyên tìm kiếm trên Google chắc hẳn là khá quen thuộc với cách tìm kiếm điều hành với từ khóa "site:". Với thanh địa chỉ của Chrome bạn cũng có thể dễ dàng nhận được các kết quả tìm kiếm tương tự chỉ bằng cách đơn giản là gõ vào một địa chỉ trang web sau đó nhấn vào nút Tab. Tìm kiếm trên Gmail hoặc Google Drive
Nếu bạn muốn tìm kiếm một thứ gì đó trong những ứng dụng web cụ thể như Gmail hoặc Google Drive thì bạn sẽ phải mất khá nhiều thao tác trước khi đến được với kết quả mong muốn. Nhưng chỉ với một vài thiết lập nhỏ thì bạn hoàn toàn có thể tìm kiếm những thông tin bạn cần qua thanh địa chỉ của Google Chrome:
- Click chuột phải vào thanh địa chỉ và chọn "Chỉnh sửa công cụ tìm kiếm". - Kéo xuống cuối cùng và tìm phần "Thêm một công cụ t.kiếm mới" - Đặt cho công cụ tìm kiếm mới này với một cái tên dễ nhớ như GDrive hay Gmail. - Nhập URL "http://drive.google.com/?hl=en&tab=bo#search/%s" đối với Google Drive và "https://mail.google.com/mail/ca/u/0/#apps/%s" đối với Gmail. Sau khi đã thiết lập xong, mỗi khi bạn muốn tìm kiếm trên Gmail hay Google Drive thì bạn chỉ cần gõ vào thanh địa chỉ 2 tên miền "gmail.com"hay "doc.google.com" rồi ấn Tab giống như khi tìm kiếm trên một trang web cụ thể. Bạn cũng có thể làm tương tự để thêm một sự kiện vào lịch Google Calendar của mình. Mở một trang web tại một Tab cụ thể
Nếu bạn muốn mở một trang web tại một tab cụ thể nào đó thì bạn có thể lấy bất kỳ URL từ thanh địa chỉ hoặc một liên kết, sau đó kéo và thả nó vào một vị trí cụ thể trong số những tab đang mở của bạn. Sử dụng trình duyệt như một cửa sổ File Explorer
Gõ vào thanh địa chỉ của Chrome "C:/" trên Windows hoặc "file:// localhost" trên hệ điều hành Mac và Linux để mở trình duyệt quản lý file của bạn. Bạn cũng có thể kéo bất kỳ tập tin nào vào thanh địa chỉ để mở nó trong Chrome. Mở cửa sổ email mới
Nếu bạn muốn gửi nhanh một email mà không cần phải vào các ứng dụng mail thì có một thủ thuật cho bạn đó là bạn hãy gõ vào thanh địa chỉ của Google Chrome từ khóa "mailto:". Ngay lập tức một cửa sổ soạn thảo email mới của chương trình gửi mail mặc định của bạn sẽ được bật lên. Việc tiếp theo của bạn chỉ là soạn thảo và gửi email. Xem các thông tin bảo mật của website
Khi truy cập vào một trang web và bạn muốn nhận được nhiều hơn các thông tin về trang web đó thì bạn có thể click vào biểu tượng khóa hay trang giấy bên trái của URL trên thanh địa chỉ của Chrome. Tại đây, bạn có thể xem được các thông tin về cookie, chặn các mã javascript, cửa sổ popup quảng cáo hay nhiều thứ khác nữa… Anh Minh Theo Lifehacker Nguồn: http://www.baomoi.com/Kham-pha-suc-manh-bi-an-cua-thanh-dia-chi-Chrome/76/15230235.epi |