Cách giải phóng bộ nhớ cho iPhone, iPad 16GB hiệu quả nhất
iPhone hay iPad 16GB không thực sự không gian nhớ như con số này mà thực sự chỉ có khoảng 13GB.
Đó là bởi một khoảng lưu trữ của các thiết bị này đã được sử dụng cho những công việc quan trọng làm máy hoạt động như hệ điều hành iOS.
Các bước sau sẽ giúp bạn tối đa hóa khoảng bộ nhớ ít ỏi còn lại trên thiết bị iOS của bạn và bạn nên thực hiện tất cả các bước đều đặn.
Hãy lựa chọn bước nào phù hợp nhất cho bạn và tuổi thọ thiết bị iOS của bạn.
Tắt thư viện Ảnh iCloud và tải ảnh Google
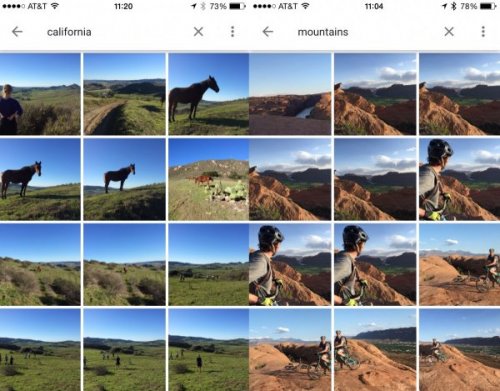
Thật khó tránh khỏi việc tải về một ứng dụng khi bạn đang cố gắng tiết kiệm bộ nhớ, nhưng Google Photos là điểm mấu chốt nếu bạn chụp bất cứ bức ảnh hay quay bất kỳ video nào bằng iPhone của bạn.
Với bộ nhớ không giới hạn miễn phí, bạn có thể lưu mọi bức ảnh riêng của bạn đã chụp lên các server của Google bằng Google Photos. Sau đó, bạn có thể xóa chúng từ bộ nhớ điện thoại của bạn để giải phóng không gian.
Chắc chắn iCloud của Apple cũng có thể làm tương tự như Google Photos, nhưng bạn chỉ nhận được 5GB miễn phí, và bị đầy bộ nhớ khá nhanh và các cảnh báo thông báo bộ nhớ iCloud thường xuyên xuất hiện gây phiền phức.
Hãy tắt Thư viện Ảnh iCloud bằng cách vào Settings (Cài dặt) > Photos & Camera (Ảnh và máy ảnh) > disable iCloud Photo Library (Hủy thư viện ảnh iCloud).
Bạn sẽ không thoải mái lắm khi các bức ảnh không xóa tự động từ điện thoại của bạn một khi chúng đã được tải lên Google Photos, do đó vẫn cần sự bảo dưỡng thủ công mỗi lần.
Xóa những video không còn xem và không còn cần thiết
Những video không còn được xem đến trên iPhone của bạn khá nhiều, tương tự với các chương trình tivi hay bộ phim bạn đã tải về iPhone hay iPad. Và bạn cần xem xét liệu những video đó còn cần thiết bởi thiết bị của bạn chỉ có 16GB, bạn sẽ thấy cần xem xét ưu tiên lưu trữ những cái gì khi bộ nhớ đã hết.
Hãy mở ứng dụng video, nhấp vào Edit (biên tập) ở bên trái phía trên và nhấp vào nút Delete (xóa) màu đỏ gần video mà bạn đang muốn xóa.
Đứng lo lắng, chúng đã được lưu trên iCloud tách biệt với giới hạn 5GB miễn phí của bạn. Bạn cũng có thể sử dụng Google Photos để tải các video của bạn.
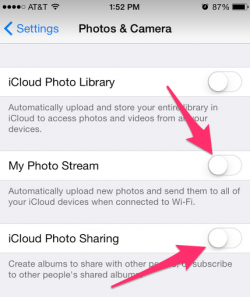 |
Hủy My Photo Stream và không đăng ký album được chia sẻ của người khác
My Photo Stream sẽ tự động gửi các ảnh mà bạn đã chụp bằng một thiết bị Apple đến bất cứ thiết bị nào khác có kết nối tới tài khoản iCloud của bạn. Ví dụ, một bức ảnh bạn chụp bằng iPad sẽ xuất hiện trên iPhone của bạn và ngược lại.
Tính năng iCloud Photo Sharing cho phép bạn tự động gửi ảnh trên iCloud tới bạn bè và gia đình những người liên kết với bạn. Và tính năng này cũng có thể thực hiện các liên kết khác. Liên tục nhận ảnh từ người khác có thể khá thú vị nhưng cũng là đầy bộ nhớ thiết bị iOS của bạn.
Để hủy những tính năng này, vào Settings > Photos & Camera > và hủy My Photo Stream và iCloud Photo Sharing.
Kiểm tra các ứng dụng nào tiêu tốn bộ nhớ nhất và xóa các ứng dụng mà bạn thực sự không sử dụng
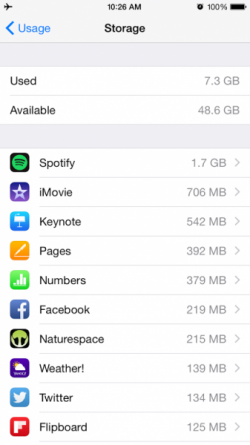 |
Không chỉ các ứng dụng chiếm không gian trên các màn hình chính, mà chúng còn làm đầy bộ nhớ iPhone. Một số chỉ chiếm vài megabyte, số khác chiếm hàng trăm. Nếu bạn có nhiều ứng dụng không sử dụng đến, các megabyte đó có thể bổ sung gigabyte nhanh chóng.
Hãy vào Settings (Cài đặt) > General (Cài đặt chung) > Usage (Sử dụng) > Manage Storage under Storage. Sau đó một danh sách các ứng dụng chiếm chỗ lớn nhất sẽ hiện ra trên điện thoại của bạn.
Trên iPhone này, phía bên phải, iMovie, Keynote, Pages, và Numbers là những ứng dụng chiếm chỗ nhất nhưng ít khi sử dụng tới, do đó bạn có thể xóa bỏ để giải phóng bộ nhớ. Xuống cuối danh sách và bạn hãy tự hỏi bạn có thực sự cần đến những ứng dụng đó. Nếu bạn sử dụng hàng ngày, hàng tuần thì hãy cần thiết giữ lại.
Nhưng nếu bạn đang giữ những ứng dụng mà bạn cho là có thể có khả năng dùng đến bạn nên xem xét xóa bỏ.
Trên màn hình chính của bạn, nhấp và giữ ứng dụng bạn muốn xóa cho đến khi tất cả các ứng dụng lắc lư, và nhấp vào biểu tượng “X” ở góc trái phía trên cùng của biểu tượng ứng dụng để xóa đi. Không cần thiết phải lưu giữ các ứng dụng không sử dụng.
 |
Xóa sạch iMessages
Theo thời gian, iMessage có thể chiếm dụng không gian, đặc biệt nếu bạn đã nhận được vô khối các bức ảnh, GIF, tin nhắn âm thanh hay video.
Vào ứng dụng iMessage và nhấp vào “Edit” góc phía trên bên trái. Sau đó nhấp vào từng trao đổi và “Xóa” ở góc phía dưới bên phải.
Để quản lý thủ công các tin nhắn của bạn trong tương lai, hãy vàoSettings > Messages > cuộn xuống và nhấp vào Keep Messages phía dưới Message History. Các tin nhắn được cài đặt trên thiết bị của bạn và được dự phòng vĩnh viễn do mặc định, nhưng bạn có thể thiết lập tự xóa sau 30 ngày hay 1 năm.
Rõ ràng 30 ngày là phù hợp nhưng không thể hiểu nếu bạn giữ chúng tới tận 1 năm.
Đăng ký iTunes Match hay dịch vụ nhạc trực tuyến
Lưu cả một khối lượng âm nhạc trên iPhone của bạn chắc chắn là tiêu tốn bộ nhớ của bạn. Bạn có thể đã tải nhạc bạn mua trên iTunes từ iCloud miễn phí và sau đó không tính đến giới hạn iCloud 5GB miễn phí của bạn. Nhưng bạn không thể tải nhạc trong thư viện iTunes của bạn mà bạn đã không mua trực tiếp từ iTunes, giống như các album CD vật lý.
Khi iTunes Match xuất hiện, tiêu tối 24,99 USD/năm và cho phép bạn tải liên tất cả âm nhạc trong iTunes của bạn lên iCloud (cũng tách biệt khỏi giới hạn 5GB) để tải từ bất cứ iOS nào bất cứ đâu bạn có kết nối Internet hay dữ liệu.
Tuy nhiên, iTunes Match không cho phép bạn tải nhạc khi bạn không có thư viện iTunes, do đó bạn có thể thích dịch vụ nghe nhạc trực tuyến như Spotify hay Âm nhạc Apple sắp ra mắt, cả hai mất 9,99 USD/tháng. Theo cách này, bạn có thể bật nhạc và bất cứ bản nhạc, album nào trong thư viện của dịch vụ nghe nhạc trực tuyến.
QM (Theo Business Insider)
Nguồn: http://www.baomoi.com/Cach-giai-phong-bo-nho-cho-iPhone-iPad-16GB-hieu-qua-nhat/136/16945491.epi
