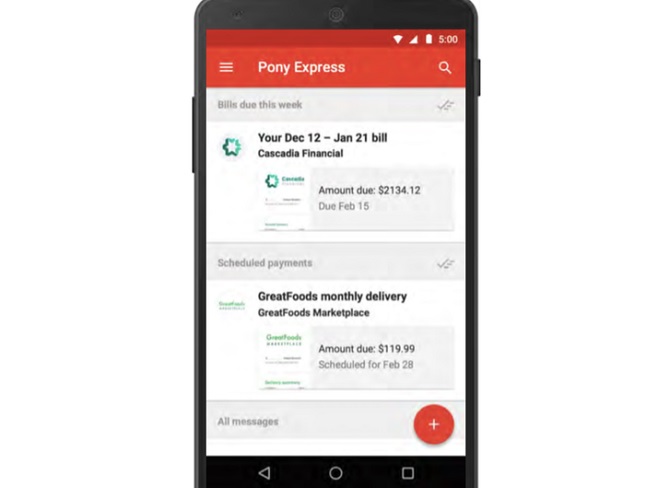UBND TP.HCM vừa ban hành Kế hoạch ứng dụng công nghệ thông tin trong cơ quan nhà nước phục vụ chương trình đột phá cải cách hành chính tại TP năm 2015 nhằm hiện đại hóa nền hành chính.
Theo đó, 3 nhiệm vụ trọng tâm bao gồm: nâng cao chất lượng dịch vụ hành chính công cho người dân, doanh nghiệp; nâng cao năng lực quản lý điều hành, thực hiện liên thông từ UBND TP đến các quận, huyện, sở-ngành; xây dựng các cơ sở dữ liệu dùng chung để cung cấp thông tin phục vụ điều hành, tác nghiệp của UBND TP, quận-huyện, sở-ngành.
Để nâng cao chất lượng dịch vụ hành chính công cho người dân và doanh nghiệp, TP sẽ đưa vào vận hành chính thức hệ thống ISO điện tử ở cấp quận-huyện cho các lĩnh vực đăng ký kinh doanh, văn hóa, lao động, y tế và cấp phép xây dựng, tài nguyên môi trường; tại Văn phòng UBND TP, Sở Thông tin và Truyền thông, Sở Khoa học và Công nghệ, Sở Kế hoạch và Đầu tư, Sở Công Thương, Sở Du lịch, Sở Lao động-Thương binh và Xã hội.
 |
| Ảnh minh họa. |